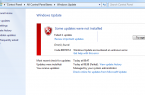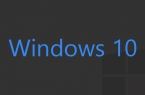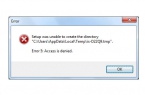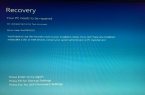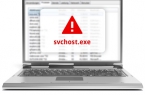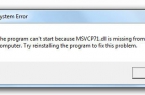When you operate the workstation and the server, you may receive an error message that refers to the code 0xc000021a. This stops the system operation and there is a «blue screen». The error 0xc000021a occurs during the crash of Csrss.exe or Winlogon.exe. When the Windows kernel detects these processes, it shuts down the system and shows an error «STOP 0xc000021a».
For the occurrence of this problem, there are several reasons:
- Some problems occurred installing the service pack;
- Installed mismatched system files; — Installed incompatible third-party applications;
- The backup program designed for hard disk recovery, made file recovery incorrectly, which ccould lead to the error.
How to fix stop c000021a fatal system error?
To identify the process that caused the error, run the application «Dr. Watson» and register it as the default system debugger. This program logs diagnostic information about all the faults and failures of processes.
After restarting the computer when an error is displayed, «STOP 0xc000021a», run «Dr. Watson». With the help of logs this application determines which user-mode process triggered the error.
If «Dr. Watson» logs contained not enough data to identify the causes, analyze file User.dmp.
Error 0xc000021a in Windows 8
Reason
This error takes place in the event of incorrect operation of programs Winlogon.exe or Csrss.exe. When the system sees the malfunction of these processes, it stops the processes and displays an error «STOP 0xC000021A». To resolve this problem, you need to install the program Drwtsn32 (Dr. Watson) as the default system debugger. This program will help you in time to register information about the various errors and failures in a special Drwtsn32.log.
Actions
- Press the «Start» button and enter the following «System Root \ System32 \ Drwtsn32.exe -I»
- Press the «Enter»
This command will help you install Drwtsn32 debugger as system default.
- Next, enter the «System Root \ System32 \ Drwtsn32.exe» and choose the settings that are indicated below:
- Visual Notification
- Adding to the existing log file
- Create a dump file
- Restart the computer and press the F key
- Select the item «Last Known Good Configuration» and press «Enter».
- Select the operating system by using the arrow keys and press «Enter».
- Restart your computer