Slowly but surely, regular browser Windows 10, Microsoft Edge catches up with its competitors on the market. A major update to the most current operating system from Microsoft Anniversary Update Microsoft Edge made functional — albeit slightly, though progress is being made. The most perceptible innovation — Support for Windows 10 regular browser extensions. For a long time, the participants of Windows 10 could explore the little (so far) number of extensions that are available in Windows Store. Now they can explore and ordinary users. This is extension developed by Microsoft specifically for the Edge of the same Microsoft, and adapted to popular extensions for a long time represented in the content store for other browsers. Among the latter — the famous ad blockers as AdBlock and Adblock Plus. At the moment it is the only extension that blocks ads in Microsoft Edge.
- AdBlock and Adblock Plus
AdBlock and Adblock Plus — browser extensions, that block web sites contextual advertising, banner ads, pop-ups and other distracting elements. If necessary, both extensions may be employed to resolve other problems. AdBlock and Adblock Plus are able to counteract Internet companies in their surveillance of users of social networks can turn off the buttons and also potentially designed to combat sites that have distributed malware.AdBlock and Adblock Plus — products with a multi-million audience members. They can be installed in almost any browser. First published in 2002 for the Mozilla Firefox browser extension came AdBlock. Extension Adblock Plus appeared later in 2004. It was based on the program codes of AdBlock predecessor, but had a great interface and organization. As to the basic functionality — blocking advertising on the Internet, AdBlock and Adblock Plus have no difference and equally cope with its main task. The difference between these settings and advanced settings interface — a convenient case with Adblock Plus. But if we talk specifically about Microsoft Edge, then the browser at the moment is more adapted AdBlock extension. Some functions of Adblock Plus — for example, the lock option of promotional items in the window menu when you click on the extension icon and the shortcut menu, are not working. Whereas a regular AdBlock operates fully, in the same way as in conjunction with other browsers.
- Installation of AdBlock and Adblock Plus to Microsoft Edge
You can install extensions in Microsoft Edge in two ways.The first — «Extensions» section in the main menu of the browser.
Once in this section, you need to press the link «Get extensions from the Store.»
On page of Microsoft Edge extensions directly go to the «Applications», and in it – to the category of «Extensions for Microsoft Edge».
Extensions AdBlock and Adblock Plus are available for installation of the first. Go on a separate page of any of them, then click «Install» button. And then — «Run».
- Extensions Management
Extensions icons are originally hidden in Microsoft Edge main menu. Pull them out for permanent display on the browser toolbar by selecting the context menu on the icon inscription «appear next to the address bar». Another option in the context menu on the icon of Microsoft Edge extensions — «Management» — leads to the options, respectively, for controlling one or another extension.«Options» button — is a universal way to access all the advanced settings. AdBlock and Adblock Plus provide their own links in their settings. These links — «Settings» for AdBlock and «Settings» for Adblock Plus — available in the normal click on the icon that can be expanded by the left mouse button.
- AdBlock and Adblock Plus Settings
AdBlock and Adblock Plus Settings extensions include, in particular, features such as:
— Cancelling separate unobtrusive advertising;
— The use of so-called white filter — ready from the developers of extensions and generated manually by the user lists of sites where advertising is permitted;
— Creating something as inverse filter — a list of sites where AdBlock Plus is turned off and Adblock whereas all other sites are still active.In the AdBlock «Filter Lists» settings can also activate additional extension functions mentioned above — protection against tracking, malware protection, concealment of social buttons.
The possibility of tapping the same optional features in Adblock Plus appears immediately when installing and enabling the extension in a special window.
- Ad Blocking and the formation of the list of allowed websites in the process of web surfing
Individual functions of AdBlock and Adblock Plus are delivered in a window-menu that appears when you click on the icon extensions by the left mouse button. While Adblock Plus in this window provides a disabling extensions for each individual site, currently open, AdBlock could offer little more functionality.
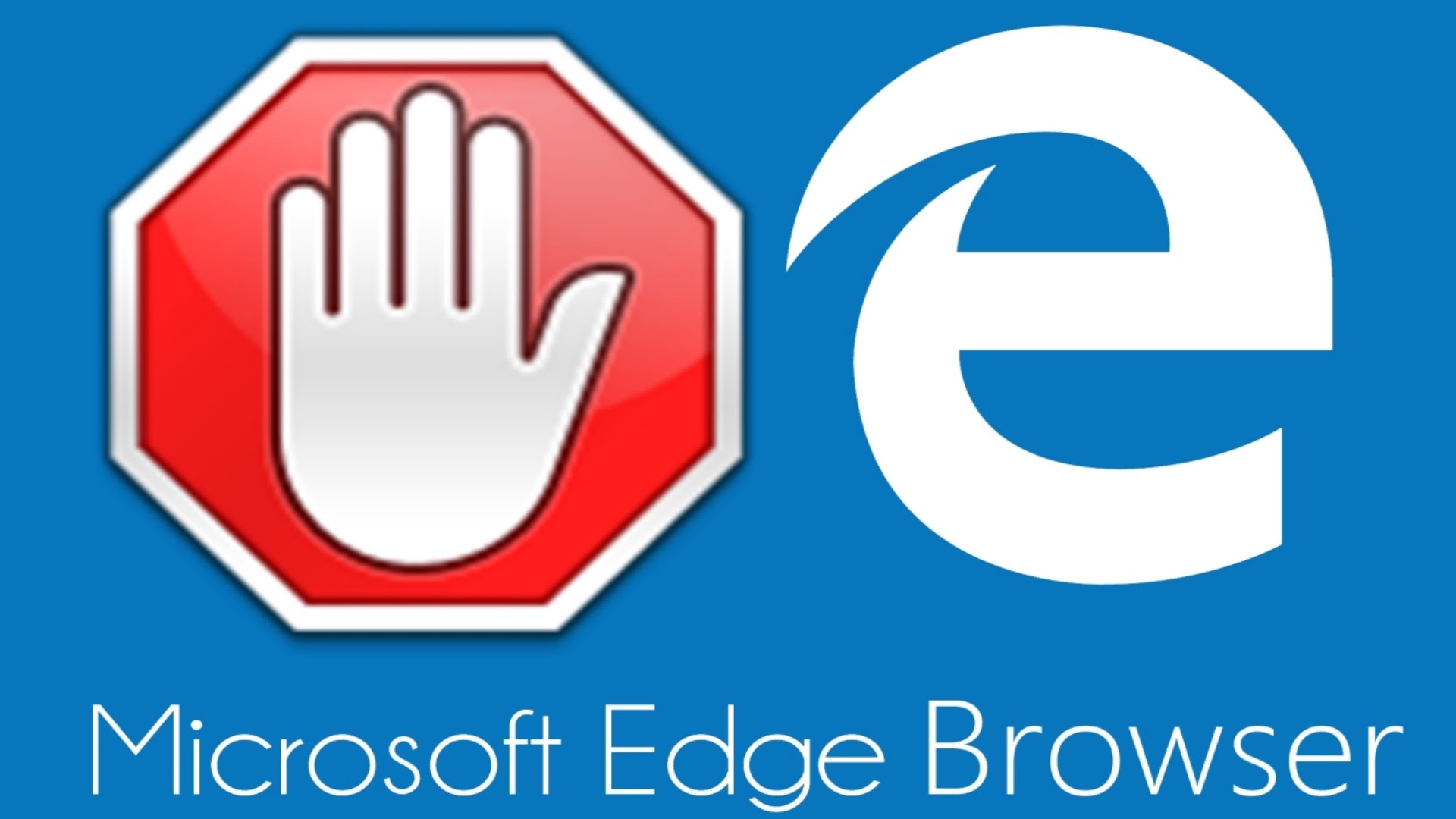




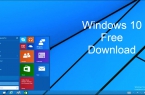
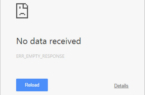












HOW DO I GET IT