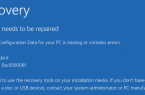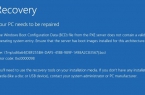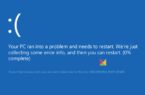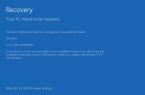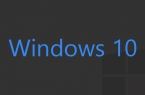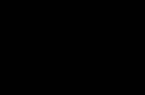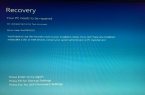There are times when after rebooting or shutting down the computer, the system no longer boots and gives an error 0xc000000f. This situation can be faced by users like Windows 7, Windows 8.1 or 10 versions, and the reason is that the system can not read data from the boot sector. This can happen for the following reasons:
- The priority of Windows boot was lost (either the CMOS battery was exhausted or the BIOS was reset);
- Damage to the Windows boot sector;
- Incorrect operation of the hard disk.
Depending on the faulty file and the installed system, the error screens 0xc000000f will differ. On Windows 7 — the screen will be black, the error code and possible cause of the failure will be indicated.
In Windows 8 (8.1) or 10, the error screen 0xc000000f will be slightly different, the black background will change to blue, and the error code and the failed module will remain in place. Also, you will have the opportunity to go to the WinRE system recovery menu, which can very much help in resolving this issue.
To solve the problem of error 0xc000000f will be approached in stages, from simple to complex. The easiest way is to check the boot priority in the BIOS, and start with it.
Priority of BIOS boot
To eliminate the error 0xc000000f, we need to go to the boot parameters settings and set the correct priority of the system boot. First, reboot your device and when you turn it on, press the Del key (or F1, F8 or others — the keys may vary, depending on the manufacturer).
On the example of the BIOS from American Megatrends, you will need to go to the Boot tab and open the Boot Sequence parameters (it can also be Boot Device Priority, Set Boot Priority, etc.). The first place (1st Boot Device) should be your hard disk — WD, Seagate and others, there may also be a subscript IDE or Sata. If there is another device or the label Disabled, you should change the device back to your drive. When finished, press the F10 key and confirm the saving of the settings.
If after the performed actions the error 0xc000000f occurs again, then proceed to the next step.
Acronis Startup Recovery Manager
Recovery at boot can be started in 2 ways:
- Windows 7 — if there is a distribution installation, you can boot from it and in the parameters of the System Restore select Startup Repair.
- Windows 8 (8.1) or 10 versions — on the error screen you will have a choice of actions, one of which is additional recovery options.
After we go to the Advanced Parameters selection window, we will need to start Acronis Startup Recovery Manager. If this item does not help us, we proceed to the next.
Hard disk check
Again you will need to go to the Advanced Options screen and select Command Prompt.
In the appeared command window, you will need to enter the following command:
Chkdsk / f / r — this command checks the hard disk for errors and corrects them, if possible.
If you do not get to the Command Prompt window — the computer restarts, hangs or just does not open the window, you will need to boot from the Windows 8 installation media (10) and on any start screen, press Shift + F10, the CMD window will open , where you need to enter the command specified above.
In case of emergency, if you have strong doubts about the integrity of your media, you can perform a full scan of the disc using the Victoria utility, where the disk status and the presence of Bad sectors on it will be more accurately indicated.
Boot sector
If, after the action is taken, the system again issues an error 0xc000000f on boot, and it points to \ Boot \ BCD, then the probability of corruption of the boot sector is high. The reason for this may be viral activity, system failure and other factors, from the drop in electricity to equipment errors.
To restore the Windows boot area, we again need to enter the Command Prompt window. Ways how to do this are indicated in the last paragraph.
First, try to restore the old boot sector:
- bootrec / Fixboot — after execution we perform a reboot
If it does not help, we do not scan Windows:
- bootrec / scanOs
And recreate the boot area:
- bootrec / RebuildBcd
In the extreme case, if the above actions did not help, we try to fulfill:
- Bootrec.exe / FixMbr
- bootrec.exe / nt60 all / force
If after all the actions you have performed, you did not succeed in successfully eliminating 0xc000000f and downloading Windows, then reinstalling the system can help you.