Modifying the Clan Color and Emblem
A unique clan color and emblem make your clan recognizable. You can modify the color and emblems an unlimited number of times.
You can also edit either both the color and the emblem or only one of them for the same cost, which will be debited from the account of the officer performing the action.
To modify your clan data go to My Clan → Modify and then click the Modify button in the Color and Emblem block.
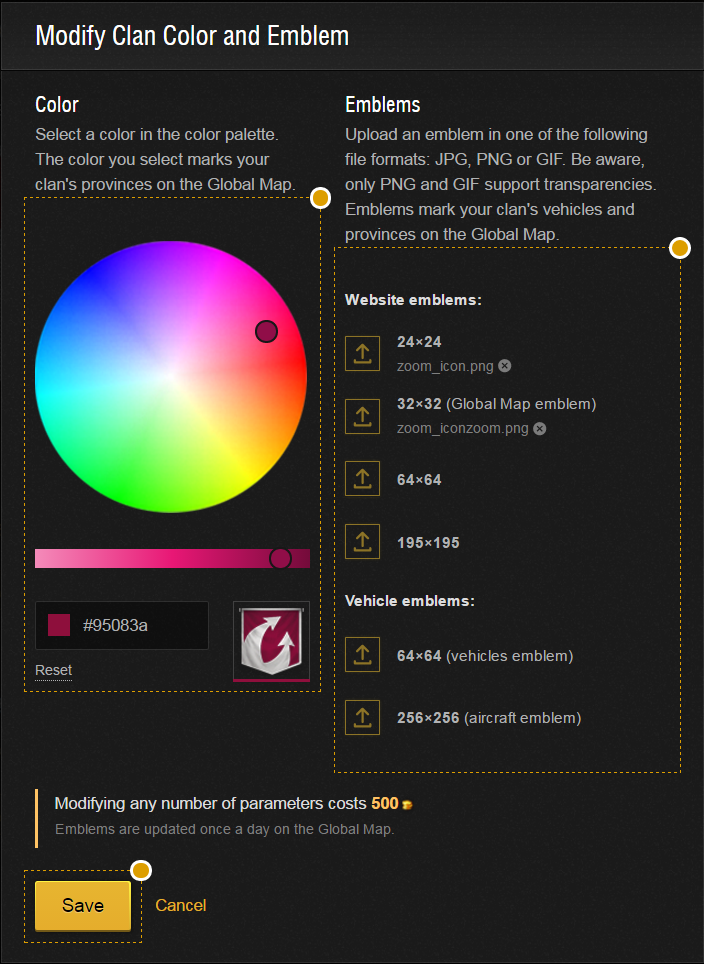
Only the clan Commander and Executive Officers can edit the clan colors and emblem.
Color
Select a color in the color palette or enter a color code in the available field. The color you select will show in your clan tag and your clan’s provinces on the Global Map.
Clan Emblem
Here you can Upload your clan’s emblem images. These Emblems are displayed on the websites, the Global Map, and your clan members’ vehicles.
You can use the same or different emblems for each of these applications.
Supported image formats: GIF, PNG, BMP, JPG, JPEG.
Please be aware that only PNG and GIF support transparencies.
Save
Having edited the color and/or the emblems, save the changes and confirm the payment.
Your account will be debited accordingly and your clan colors and emblem will be modified in all Wargaming.net web services within a few minutes.
Modifying the colors and emblem in the game can take some time though. As for the Global Map, the new emblems will display upon the next map update.
If you logged in more than 10 minutes ago, you will need to reenter your password to confirm the action.
Creating a Clan Emblem with transparent background
The following example was created using Adobe Photoshop. However, there are alternative image treatment tools such as Paint .NET or Gimp
Please follow the steps below to create an emblem.
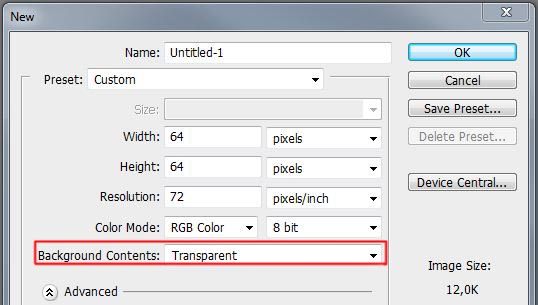
When creating the Emblem, you will need to set the width and height (in pixels) for the canvas/background.
Please make sure to also select the option Transparent in the Background Contents.
There needs to be an Emblem for each of the following sizes
- 24×24
- 32×32
- 64×64
- 195×195
- 256×256
If the emblem is to be the same for all the image sizes, it’s recommended to first create the 256×256 Emblem and then resize the image to a smaller setting to get the rest of them.
1. If everything has been done correctly, the working space should look like this:
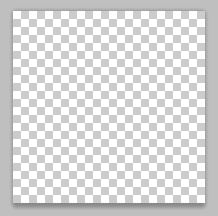
2. Create a new layer, where the emblem will be placed.
All the working space, represented as a grey-white grid, will become transparent.
3. Now it’s time for you to go creative and let your imagination flow.
- However, please make sure that your emblem fully adheres to the Game Rules. Section 3
4. Once you have the Emblem ready, it’s time to Save it.
When saving the emblem, make sure you are using PNG or GIF as the recipient file format. If this is not the case you will lose the transparency!

















