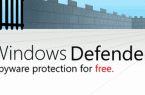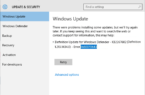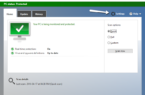Windows Defender — built into the latest versions of OS antivirus from Microsoft — Windows 10 and 8 (8.1). It works by default, unless you install a third-party anti-virus and provides, albeit not perfect, but protection against viruses and malware.
In this guide we provide step by step description of how to disable Windows Defender in Windows 8.1 and Windows 10, in several ways, as well as how to turn it back on if necessary. This may be necessary in some cases, where a built-in antivirus software does not install a program or game, considering them harmful, and possibly in other situations.
How to disable Windows Defender on Windows 10 and Windows 8.1?
Necessary steps to turn off Windows Defender will be different in the two most recent versions of the operating system from Microsoft. In general, it is sufficient to start with the following steps in both OS.
- Go to the Control Panel: the easiest and fastest way to do this is right click on the «Start» button and selecting the appropriate menu item.
- In Control Panel, switch to the view «icons» (under «View» at the top right), select Windows Defender.
This starts the main Windows Defender window. Depending on which version of the operating system you have installed, follow these steps.
The standard way (which is not fully functional) to disable Windows Defender 10 is as follows:
- Click on «Settings» at the top right.
- Turn off the item «Real-time protection.»
- As a result, the protection will be disabled, but only for a time: in 15 minutes it will turn on again.
Disabling Windows Defender 10 using the Local Group Policy Editor:
- Press Win + R and type gpedit.msc in the box «Run».
- Go to Computer Configuration — Administrative Templates — Windows Components — Windows Defender (perhaps in the final version of Windows 10, the item will be called Windows Defender).
- In the right part of the Local Group Policy Editor, double-click on the item «Turn off Windows Defender».
- Set the «On» for this option if you want to disable the defender, click «OK» and exit the editor.
- As a result, Windows 10 defender service is stopped (i.e., it will be completely switched off) and you will see a notification about this.
You can also perform the same action by using Registry Editor:
- Go to the registry editor (Win + R, enter regedit)
- Navigate to the registry key HKEY_LOCAL_MACHINE \ SOFTWARE \ Policies \ Microsoft \ Windows Defender
- Create a DWORD value named DisableAntiSpyware (if it is not in this section).
- Set this value to 0, to Windows Defender has been inserted, or 1 if you want to disable it.
How to disable Windows Defender in Windows 8.1?
Disabling Windows 8.1 Defender is much easier than in the previous version. All you need — is:
Go to Control Panel — Windows Defender.
Open the tab «Settings» and then select «Administrator».
Uncheck the «Enable application»
As a result, you’ll see a notification that the application is disabled and does not monitor the computer – that was required.
How to disable Windows Defender in Windows 10 with the help of free software?
If for one reason or another turning off Windows Defender 10 without using the program fails, it can be done well with the help of simple freeware utilities, among which we would recommend Win Updates Disabler, as a simple, clean and free of excess utility.
The program was created to disable the automatic update of Windows 10, but can disable (and that is important — turn back) other functions, including firewall and defender.
The second option — the use of tools the Destroy Windows 10 Spying or the DWS, the main purpose of which — to disable the tracking features in the operating system, but in the program settings (in advanced mode), you can also disable Windows Defender.