This article details about the startup in Windows 10 — where startup programs can be registered; how to remove, disable, or vice versa add program to startup; where the startup folder located in Windows 10, and along with a couple of free tools that allow more convenient to manage all this.
Program startup — this is the software that run list of applications at logon and can be used for a variety of purposes: it is an antivirus, Skype and other messaging services, cloud storage services — for many of them you can see the icons in the notification area at the bottom right. However, just as in startup can be added and malware. Moreover, even an excess of «useful» items that run automatically, can lead to the fact that the computer is running slower, and you may want to remove from startup some optional ones.
Where to find startup programs in Windows 10?
The first place where you can explore the startup programs in Windows 10 — Windows Task Manager, which is easy to run through the Start menu that opens by right-clicking. In Task Manager, click the «More» at the bottom (if it is present), and then click the «Startup».
You will see a list of programs at startup for the current user (in this list, they are taken from the Registry and from the system folder «Startup»). Clicking on any of the programs, you can disable or enable it to run, open the location of the executable file or, if necessary, find information about the program on the Internet.
Startup folder in Windows 10
A frequent question that was asked and about the previous version of the OS — where is the Startup folder in Window 10. It is located in the following location: C: \ Users \ User_name \ AppData \ Roaming \ Microsoft \ Windows \ Start Menu \ Programs \ Startup
However, there is a much more simple way to open this folder — press Win + R and type in the box «Run» as follows: shell: startup and then click OK, just open the folder with shortcuts to startup programs.
To add a program to the startup, you can simply create a shortcut to the program in the specified folder. Note: according to some reviews, it does not always work — in this case the registry in Windows 10helps to add to the program in the startup section.
Automatically launched programs in the registry
Start the Registry Editor by pressing Win + R and type regedit in the «Run». After that, go to the (folder) HKEY_CURRENT_USER \ SOFTWARE \ Microsoft \ Windows \ CurrentVersion \ Run
In the right pane of the Registry Editor, you will see a list of programs that run for the current user at logon. You can delete them, or add a program to the startup by clicking on an empty space on the right side of the editor, right-click — New — String Value. Ask any desired parameter name, and then double-click on it and enter the path to the executable file as the value.
In exactly the same section, but in HKEY_LOCAL_MACHINE there are also located startup programs, but they run for all users of the computer. To quickly get to this section, you can right-click on the «Folder» Run in the left pane of the Registry Editor and select «Go to the HKEY_LOCAL_MACHINE section.» Change the list in a similar manner.
Task Scheduler in Windows 10
The next place where OS can run a variety of software — scheduler, which can be opened by clicking on the search button in the task bar and start typing the name of the utility.
Pay attention to the Task Scheduler Library — there are programs and commands that execute automatically when certain events occur, including when you log in. You can examine the list, delete any tasks or add your own.



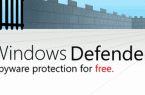
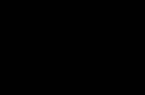

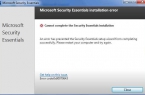











PLEASE PERNANENTLY REMOVE IDLE BUDDY FROM MY COMPUTER.
WE CANNOT SEE FULL PAGE INFORMATION WITH IDLEBUDDY BEING IN THE WAY.