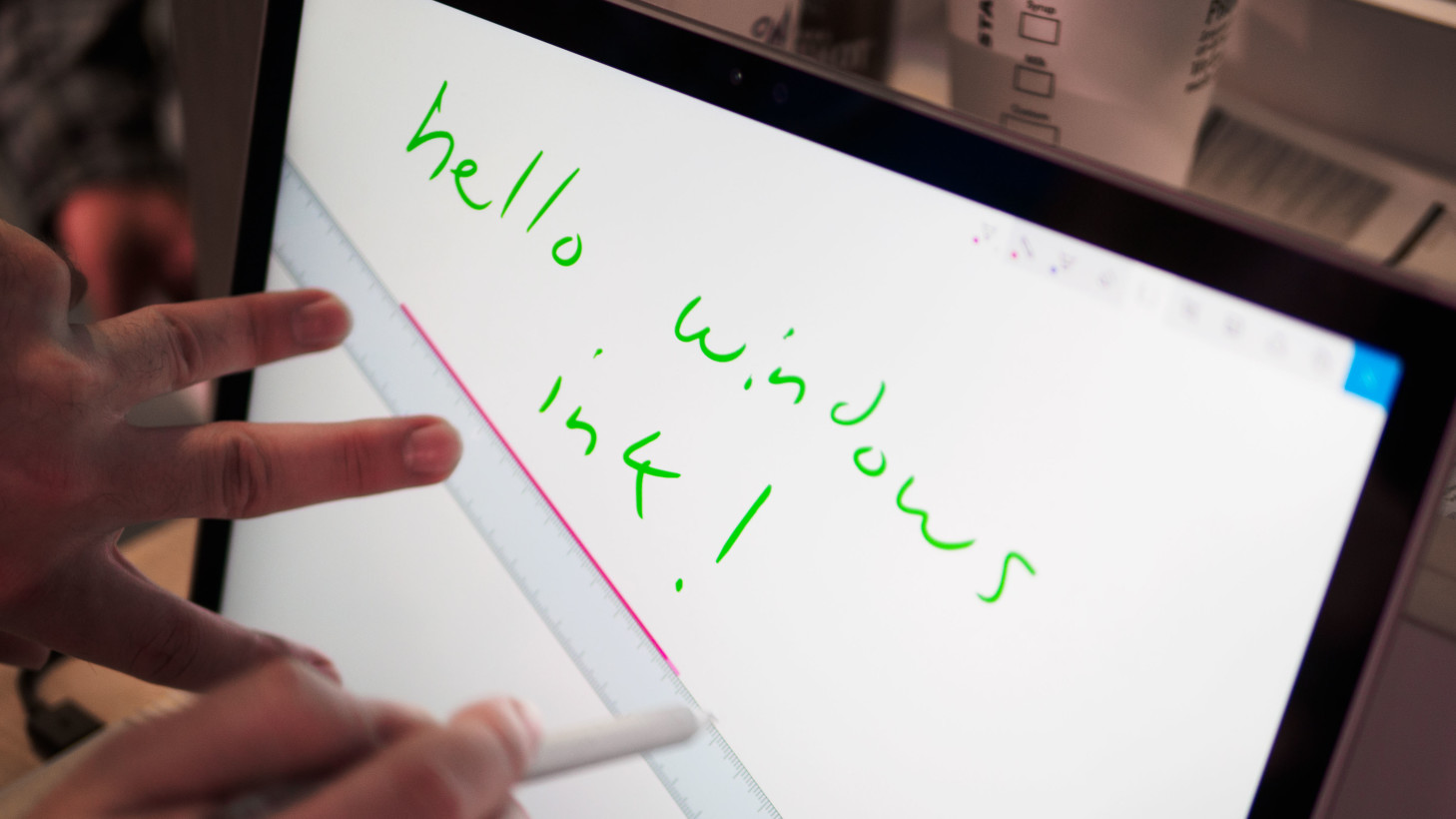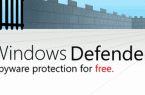Windows Ink Workspace — one of Windows 10 Anniversary Update features, where Microsoft has sharpened the most attention, presenting a new version of the operating system at the Build conference 2016. Windows Ink gives added meaning to the acquisition of the digital pen. And this applies not only to artists, designers and other creative people, but also to the users who want to increase their productivity when working in Microsoft Offce. Well, or simply refuse to use pen and paper to record their thoughts, to-do lists, etc.
Here we will focus on how to disable Windows Ink using the Local Group Policy Editor and the registry editor ( «Tens» user home edition).
Method 1: Use Group Policy Editor
- Press + R on the keyboard, type gpedit.msc in the opened window and press Enter, to start the Group Policy Editor.
- Follow the path: Computer Configuration → Administrative Templates → Windows Components → Windows Ink Workspace
- Now open the policy setting «Allow Windows Ink Workspace» and double-click the left mouse button.
- In the Properties window, activate the option «Enable» and then below, in the «Settings» drop-down menu, select «Off».
- Apply the changes and restart the computer so that they can enter into force.
Method 2: Use Registry Editor
- Press + R on the keyboard, type regedit in the opened window and press Enter to start the Registry Editor.
- Follow the following path in the Regedit window: HKEY_LOCAL_MACHINE \ SOFTWARE \ Policies \ Microsoft
- Now create a new key named WindowsInkWorkspace. To do this, right-click on the Microsoft section and select «Create» → «Section» from the context menu.
- Select the created partition and create it a new DWORD value named AllowWindowsInkWorkspace.
- Next, open the new parameter and set its value to 0.
- Close the registry and restart the computer for the system to apply the changes.
Found a mistake? Highlight the text and press Ctrl + Enter