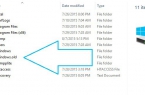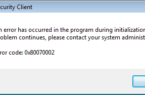Most recently, during the first appearance of the new version of the OS and the updating of the system many became interested in the question of how to remove windows old in Windows 10 and today we will tell you about all the methods of deleting the archive folder.
Windows.Old stores the components and files of the «previous» previously installed system. This folder is created when you install the system in the same partition where you previously installed the operating system or when upgrading to a new assembly. Also, this is a backup of the data needed to return to a previous version of Windows (in case of an update) or restore personal files when reinstalling the system in the same section.
Unfortunately, application recovery in case of reinstallation is impossible (standard methods). Basically, personal data (folders Users, respectively Downloads, Documents, Photos, Desktop, etc.), application settings (* pst-files of Outlook, saved games, application configurations), data of applications (databases) will be stored here. .
The folder is stored for 10 to 28 days, depending on the actions performed.
As part of the cleanup, these applications can delete or clear the Windows.Old folder, which makes it difficult or will negate the return to the previous version of the operating system.
28 days — this period is provided after the update (7 -> 8, 8.1 -> 10, etc.), and also in the case of reinstalling to the same partition (where the OS was previously installed or there was a system folder with files).
It is not recommended to delete this folder until you are sure that all personal data is saved or transferred to the main profile.
If all the files are transferred or the OS update was successful, and this folder just hinders and takes up free space on the disk, use the following guidelines to delete it:
Removing from the Settings window
To clear a disk from an unwanted folder from the Settings menu, you must do the following:
- Open the Options window by clicking on the Start button and the options icon or by using the keyboard shortcut Win + I
- Go to the System settings and click the Storage tab
- Select drive C: (or on which OS is installed) and click on Temporary files
- In the list of temporary files will be the item Previous settings of Windows, which you will need to select and click on the Delete files button. At the end of the procedure, the selected files will be deleted from the disk.
Uninstalling via Disk Cleanup
Also, you can help clean up the disk by doing the following:
- In the search bar or the Run menu (Win + R), enter the cleanmgr command
- The Disk Cleanup window appears, select drive C: and click OK.
- In the next window, do not select anything, and immediately click on the Clear system files button, the content will be re-analyzed
- In the list of suggested files, select Previous Windows Setup and click OK. When cleaning is finished, the previous settings will be deleted. If this method does not help, go to the next item
Removing from the command line
If the above methods did not help, we will delete it through the command window:
Call the Command Prompt window by typing cmd or Command Prompt in the search, run the application as Administrator, and enter the following commands one by one:
takeown / F C: \ Windows.old \ * / R / A
You will continue to override the permissions on the contents of the folder. You will need to confirm the action by pressing the Y key
cacls C: \ Windows.old \ *. * / T / grant Administrators: F
You will need to confirm the action by pressing the Y key
rmdir / S / Q C: \ Windows.old \
Deleting the Windows.Old folder
Windows.Old can store both personal data from previous Windows installations, and can store a «backup» copy of the operating system that would be able to return to the state of health, in case of an update error or unexpected situations, like turning off the light. If you are sure that you no longer need this folder, then safely delete it, according to the instructions that were described in this article.