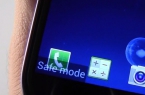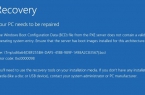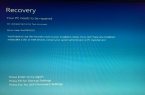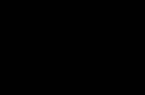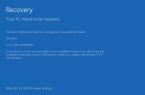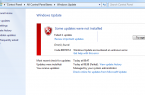Ever since the days of Windows older versions many of us have often used a special «clean» version of the operating system, called «Safe Mode». This is a special diagnostic load, which is used only with most necessary set of drivers and system services. This eliminates the impact of third-party drivers and software on the OS, thereby reducing the maximum possibility of failure. Why is it necessary? Primarily various software solutions for problems. Safe Mode allows you to run the OS in the «pure» form of software to address emerging issues related to improper operation of the driver, failure of services, activity of viruses. There you can run System Restore from the checkpoint, remove unwanted programs, edit startup, edit the registry, reset the Administrator password and much more. Windows 10 has Safe Mode too, but its run as easy as in XP or «Seven» by simply clicking on F8 when the computer starts will not work. This opportunity is closed. How then can it go?
How to switch to Safe mode in Windows 10 – first method
Click «Start» button and click on «Settings» menu item. At the bottom of the window it is necessary to select the icon «Update and Security». Select «Restore» section -> «Special boot options». Click on the button «Restart Now.» Thereafter Windows 10 kicks off in a special recovery mode. Press «Diagnostics» and go to «Advanced Settings», where you will select the subsection «Boot Parameters».
Next you will see a message box that lists the available mode options. Reboot your computer or laptop. To access the Windows 10 in safe mode, it is necessary to select the download option. We are interested in checks with 4,5,6, to choose which you should click on F4, F5 and F6 respectively. After that you will run Safe Mode.
How to switch to Safe mode in Windows 10 – second method
Press the key combination Win + R and in the «Run», enter the command: «msconfig». Press «Enter» button. A window «System Configuration» will open. Here we are interested in the tab «Load». Put a check box to Windows 10 OS — «Safe Mode». Then, below, it is necessary to choose the option «Minimal». Reboot.
How to switch to Safe mode in Windows 10 – third method
As you can see, the first two options provide the possibility of a successful pre-OS boot. But how to start Safe Mode in Windows 10 on a laptop or computer if, for example, the launch is aborted with blue screen of death — BSOD?! Here we come to the aid installation disc or USB flash drive. Boot from it, and after the appearance of the Welcome to Setup wizard press the key combination Shift + F10.
At the command prompt, type the following:
bcdedit /set {default} safeboot minimal
If you only need the command line — then add more following command:
bcdedit /set {default} safebootalternateshell yes
If you want to output a list of options, then it is necessary to type this instead of the previous directives:
bcdedit /set {globalsettings} advancedoptions true
Restart your computer or laptop. After this Windows 10will only run Safe Mode. After solving the problem, it should be returned to normal boot. To do this, restart the command console using the installation CD and enter the following command:
bcdedit /deletevalue {default} safeboot
To remove the list of available options — enter:
bcdedit /deletevalue {globalsettings} advancedoptions