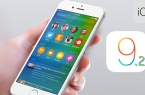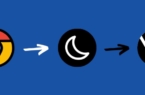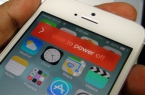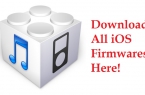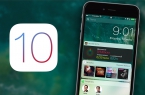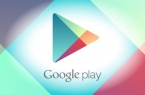The reverse image search is a very useful feature because it will instantly give you all the sources that have used that particular image. It’s quite popular because of the convenience it offers and the fact that it takes the guesswork out of it.
For example, there are many situations where you would want to do a reverse image search.
- When you see a picture of a dress online, but don’t know where to buy it.
- When you’re worried about someone using your artwork or any visual property without your permission.
- When you want to find more information about a picture.
In all these cases, when you put the image on Google, it will give you the answer immediately. If you’ve been wondering how to do this on your iPhone or iPad, then follow the steps below.
How to use Google Chrome for reverse image search on iPhone and iPad
A simple and straightforward process. With Google Chrome’s «Request Desktop Site» feature, you can easily do a reverse image search.
- Open Google Chrome on your iPhone or iPad.
- Type «Google» on the search bar to open the search engine homepage.
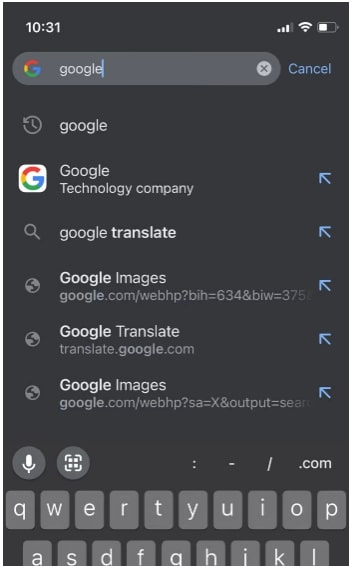
- Tap on the Google logo.
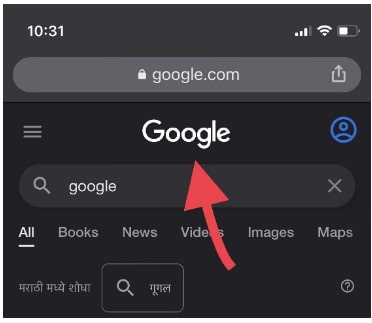
- Go to «Images».
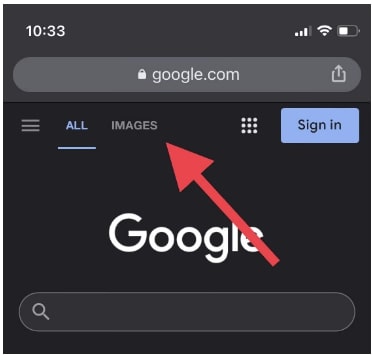
- Now, from the bottom menu, you will see three dots. Tap on it.
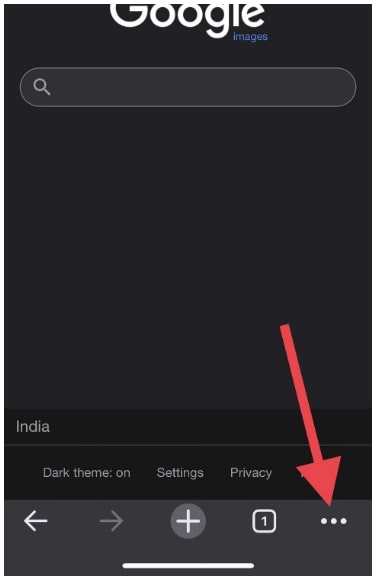
- Scroll down until you find the «Request Desktop Site» option and click on it.
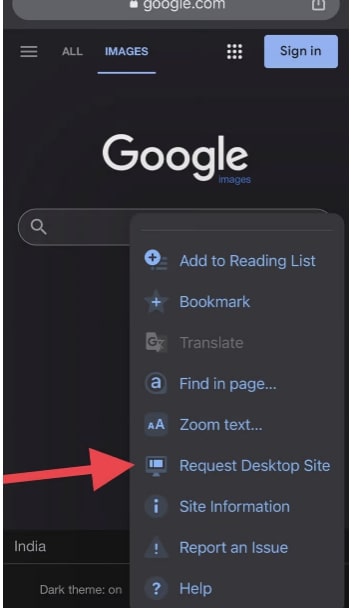
- The page will look like the screenshot below. Click on the small camera icon to the right of the search bar.
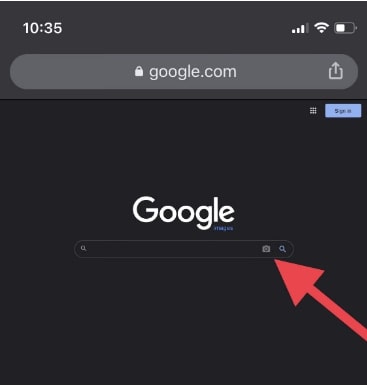
- Now you can paste the URL of the image or upload it from your device’s media library. Since I have it in my gallery, I choose the latter method.
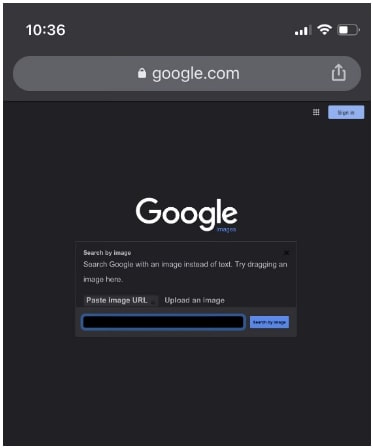
- Once you upload the image, you will see that Google gives you all the sites that use the same image or a similar look.
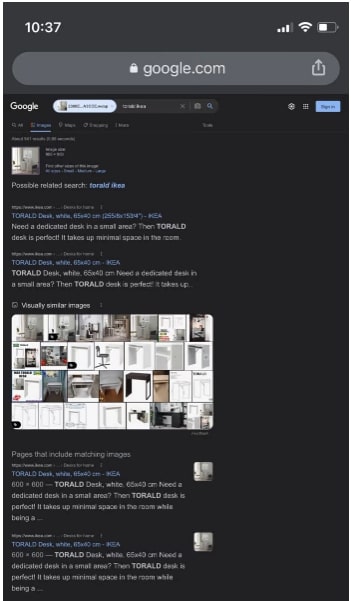
Voila! Now you know exactly where the image came from. Now you know exactly where the image came from.
How to do a reverse image search on iPhone and iPad using Safari browser
The steps to perform a reverse image search using Safari are almost identical to performing a search on Google Chrome.
- Go to Google.com search engine from Safari browser.
- Click on this icon in the bottom left corner and select «Request desktop site».
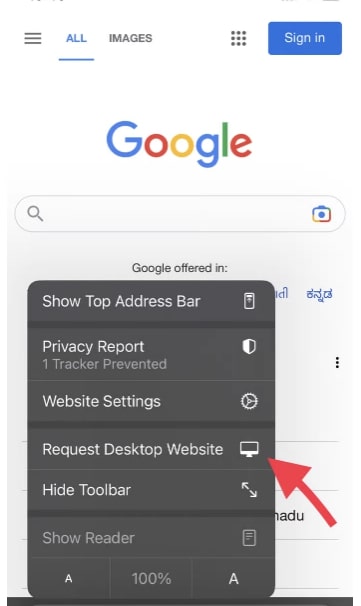
- Go to «Images».
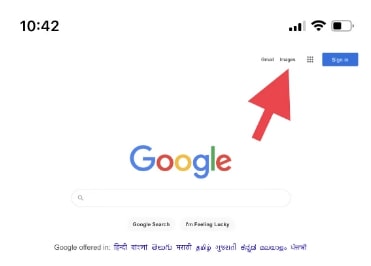
- Just like we did before, tap on the little camera.
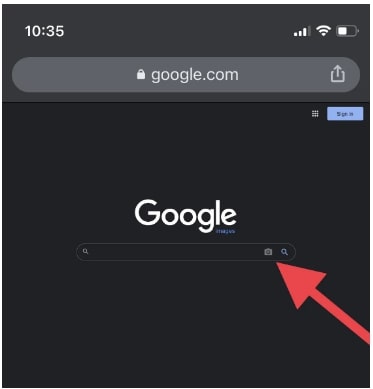
- Upload an image from your gallery or paste a link to the image.
The browser will then show you all the results that match that image.
How to use Google Lens to gather more information from images
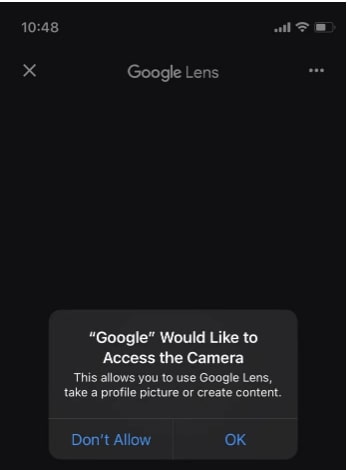
Sometimes you’ll want to delve deeper into the photo you just took, or use that photo to help you achieve some goal, maybe translate a road sign or solve a math equation.
This can be done with the help of content recognition apps, and what better option than Google’s app itself. You can use their feature called Google Lens on your iPhone and iPad to perform these image oriented tasks to make your life easier.
Plus, their app will allow you to do a reverse image search right from their home page, so you don’t have to use another app to do the search.
Now you know how to do a reverse image search on your iPhone and iPad in several ways and also how to get more information about a photo instantly/