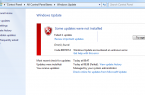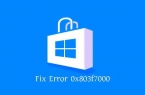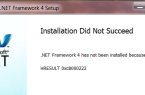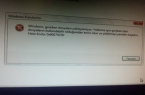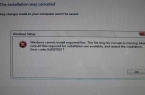0x800F0922 error implies that the request for the installation of .NET Framework 3.5 has been canceled or not completed. This event might have occurred because of the function is not activated in the Control Panel or interrupted installation (which is much more likely). This error occurs when Microsoft .NET Framework 3.5 is trying to install on the operating systems Windows 8, Windows 8.1, Windows 10, Windows Server 2012 R2 or Windows Server 2012. However, it is worth mentioning that 0x800F0922 error may indicate a problem and a different character. For example, it may appear when installing updates Windows 10.
Method №1 Enabling or disabling Windows features
- Press the key combination Win + R and type in an empty string appwiz.cpl
- Here you should see a window «Programs and Features». Select from the left panel «Turn on or off Windows features».
- You will see a window in which will be able to see the item NET Framework 3.5 (includes .NET 2.0 and 3.0).
- Put a mark next to the item and click OK.
After the above actions, your system will automatically install the .NET Framework 3.5.
Method №2 Using DISM command
Deployment Image Servicing and Management (DISM.exe) can connect the components that are in the open position on your computer. To correct the error 0x800F0922 using DISM command, you have to enter a specific command. To do this, follow these steps:
Press the key combination Win + X and select «Command Prompt (Administrator)» in pop-up menu.
In open command prompt enter the following command dism.exe / online / enable-feature / featurename: NetFX3 / Source: d: \ sources \ sxs / LimitAccess
Replace d: to the section that contains the installation image from the Windows (yes, you need that). This will prevent another mistake, which would indicate an indefinite source or file found. This step is very important, so check before executing the command.
If something went wrong, you can check the DISM log, which is located in the directory C: \ WINDOWS \ Logs \ DISM \ dism.log. If DISM failure, it must be cleaned using the following command Dism / Online / Cleanup-Image / RestoreHealth
Now when we have dealt with the DISM, follow these steps:
- To get started, type in the command line dism / online / cleanup-image / checkhealth
- Then dism / online / cleanup-image / restorehealth
- Install .NET through the «Control Panel» -> «Programs and Features» and select «Install Updates through the Windows».
- If it did not work then restart your PC.
- Enter the command dism / online / cleanup-image / restorehealth again.
- Again, try to Install Updates via Windows.
To install the .NET Framework 3.5, this software files must be present in the directory you have chosen, otherwise nothing will happen.