The popularity of video games has been growing steadily for a long time. Games are now a more important industry than consolidated movies and sports.
Moreover, as people look for better ways to mix and stay involved during a pandemic, the gaming industry has just picked up the pace in the entertainment field.
However, in order to enjoy these games as well as possible, FPS matters the most. After reading this article, it will enlighten you with all the knowledge about FPS and the process of turning on the display while playing a game.
Windows / Xbox 10 game bar
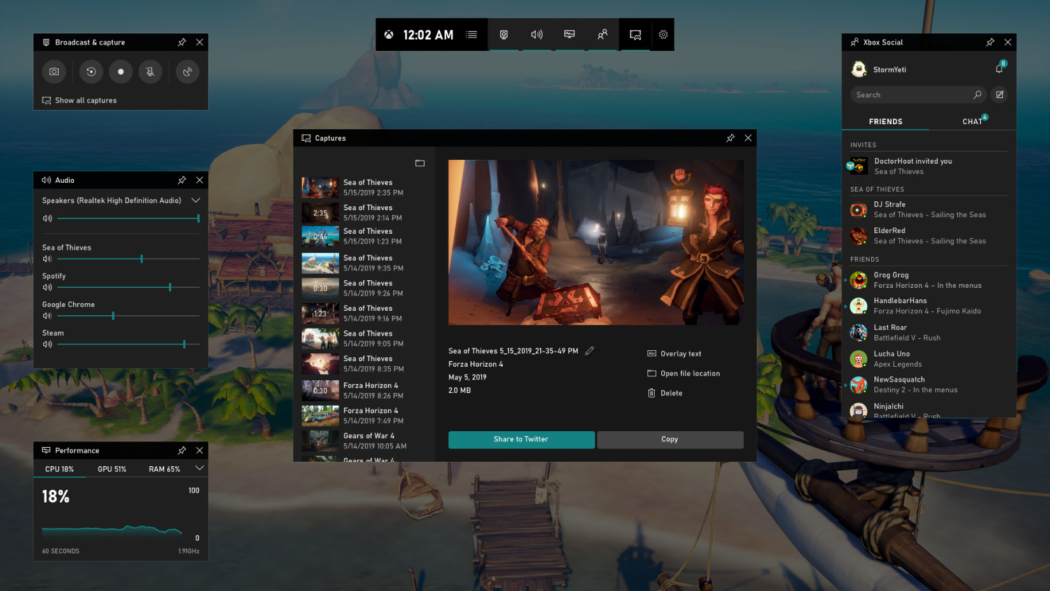
You may need to take a few steps to use the in-game FPS counter. To use the FPS counter, you need the Xbox game bar app version 3.34.11002.0 or later.
Press the Windows logo key + G to open the Game Bar, select the Overlay menu, and then the Performance tab.
Select the FPS tab in the Performance tab, and then click the Request Access button.
Follow the instructions, then restart your computer for the changes to take effect.
The FPS counter will be ready to use and waiting in the Xbox game bar when the game starts.
In-game Steam Overlay
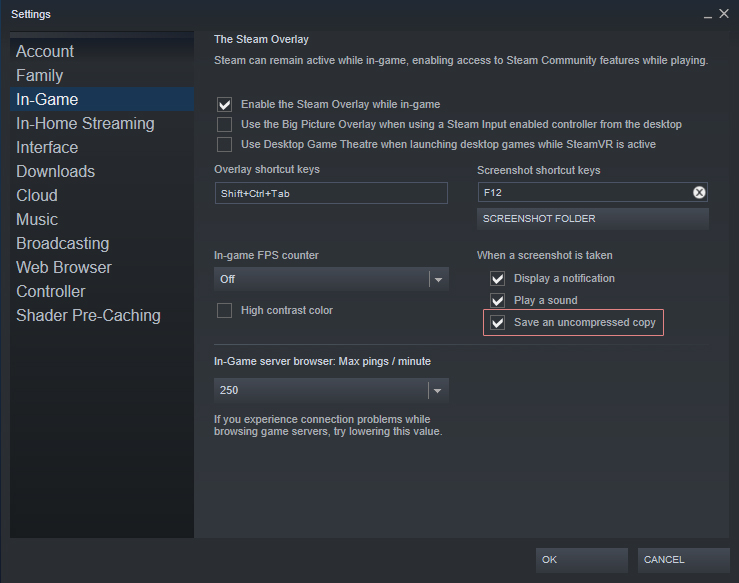
The developer company of Steam, Valve recently added an FPS counter to the in-game Steam Overlay. In Steam (with no games running), simply go to Steam> Settings> In Game, then select a location from the «In-Game FPS Counter» drop-down menu on the screen.
Look at the side of the screen you selected during the game and you will see the FPS counter. It usually shows up on top of the actual game, but is completely tiny and subtle to see when playing any game.
You may have the option to make this FPS display work for games other than Steam. To add a game to your Steam library, go to the «Games» menu and select «Add a non-Steam game to my library». After doing this, launch the game via Steam and the overlay may work with it, depending on the game.
Using the built-in FPS counter in the game
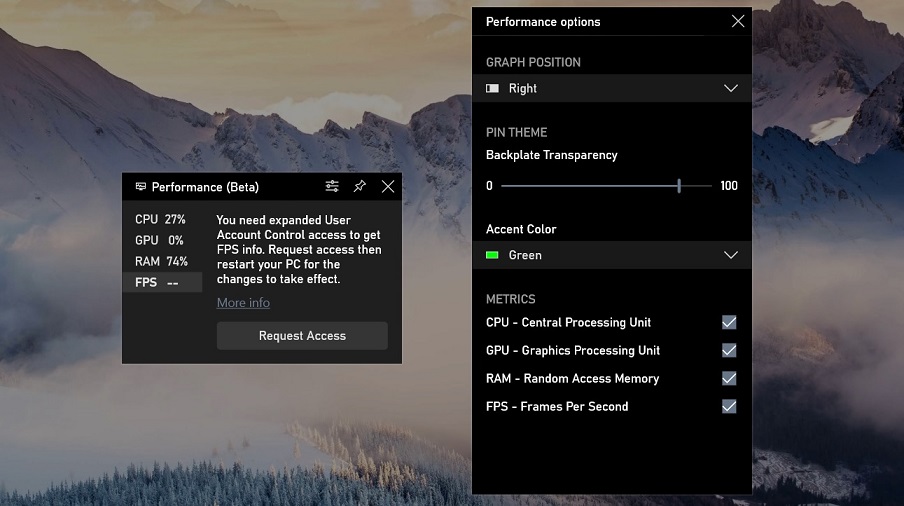
Many games have built-in FPS counters that can be used to display FPS. Depending on the game you’re playing, this selection may be hard to find from time to time. It might be simplest to just google the situation and type in «show FPS» for a specific game to see if the game has an implicit FPS option or not, and if so, you can see how to change it to. You have different options for different games, but some ways to enable them are listed below:
Video or Graphics Option: There may be a «Show FPS» option on the Video Settings or Game Designs screen. This selection can be seen behind the «Advanced» sub-menu in the settings.
Keyboard shortcut: In some games, this selection may be hidden behind any keyboard shortcut. For example, in Minecraft, you can tap F3 to open the troubleshooting screen. This screen will show your FPS as well as the various subtleties of the game.
Console Commands: Many games have a built-in control center where you can type commands. At times, you may need to use the startup options to enable Control Center before it opens. For example, assuming you are playing DOTA 2, you can open the developer console (you need to turn it on first) and then run the command «cl_showfps 1» to activate the on-screen FPS counter.
Launch Options: Some games may require an additional launch option which you will need to activate when opening the game. You can do this by changing the game shortcut on the desktop or in the Start menu. In software like Steam or Origin, you can also go to the game properties and change its options from there. In Steam, right-click the game, then select Properties, click Set Launch Options on the General tab and enter the required options.
Configuration files: Some games may require you to activate a hidden option hidden in some document in the game folder. Whether or not the game requires it, you may be able to take advantage of it. For example, DOTA 2 players who typically need to see their FPS can change the game’s autoexec.cfg document to run «cl_showfps 1» every time the game starts.
Use of Third Party Software
If any of the above methods did not work for you, you can resort to the help of any third-party software. Some of these programs are listed below. You can take a look at them and decide which software is perfect for you.
Nvidia Geforce Experience
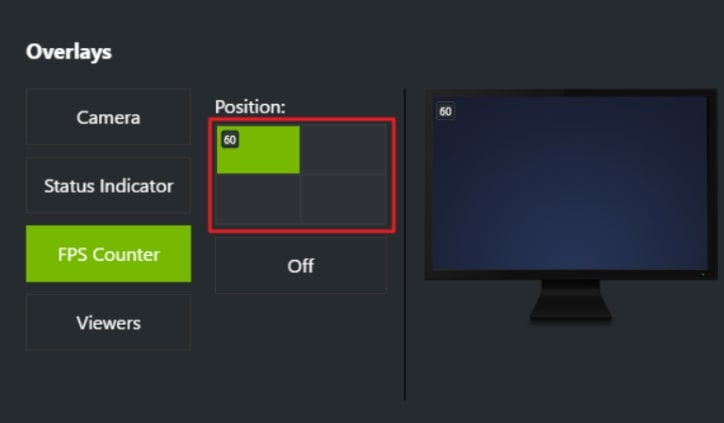
Users can install Nvidia Geforce Experience on any laptop or computer with an Nvidia GPU installed. Assuming you have the latest NVIDIA graphics processor that supports ShadowPlay, you can also enable the in-game FPS counter using NVIDIA GeForce Experience. In the app, click the «Settings» button.
Then go to the share section, enable this toggle button and click the settings button. There you will find an overlay option. Click on it. In the «Overlays» window, select the «FPS Counter» tab, then click one of the four quadrants given in this field to select where you want the FPS counter.
If you’re using GeForce Experience, you can also use NVIDIA Game Profiles to consistently choose NVIDIA’s recommended settings for different games to work best for your graphics card. NVIDIA sees this as a method of tweaking games and making them seem noticeably more appealing without having to tweak and test the graphics options in the game like they did in the good old days.
FPS monitor
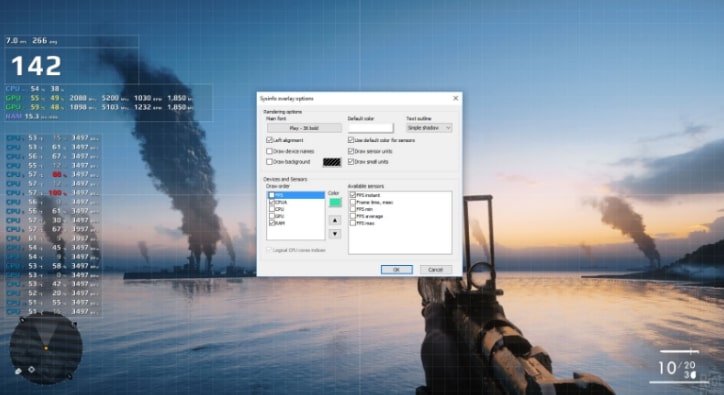
FPS monitor is the absolute first unique gaming software to show the FPS counter as well as tons of different hardware parameters while you play. This gives you an unmistakable picture of how your hardware performs while gaming.
Moreover, the program will show you where the loads are excessively high in your game — CPU or GPU. On the other hand, maybe the bottleneck is with the hard drive or the problem is with the network connection. It can detect all parameters and display them while playing.
AMD Radeon ReLive
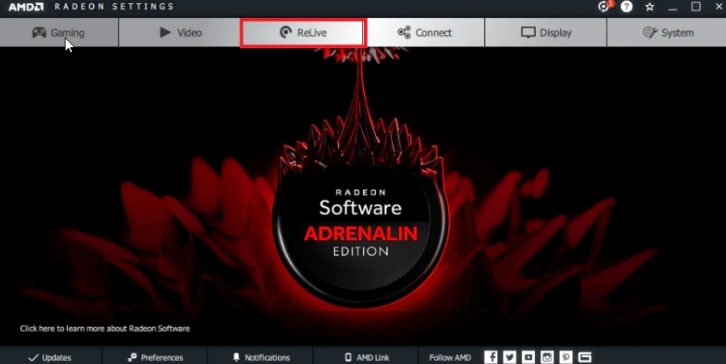
Press SHIFT + CTRL + O to enable the overlay option after installing and configuring the ReLive software. If that doesn’t work, you’ll have to set it up by pressing ALT + R and then you can select SHIFT + CTRL + O next to the overlay option. Once enabled, you can easily see your FPS and other parameters while playing any game.
AMD Radeon ReLive allows gamers to capture and stream online gameplay to Youtube, Twitch, or other platforms. It also offers exciting gameplay moments, recordings, and screenshots that you can use to upload any editing video.

















