Steam is the most popular gaming client on PC and it is available for Linux, Windows and macOS, unlike any other major gaming platform. While the Steam client has been thoroughly improved over the years, it’s still annoying to encounter any sort of error that prevents you from launching the game. So, to help you enjoy the games you want to play conveniently, here we mention some of the best ways to resolve and fix Steam game errors.
Problems with Steam. Why?
Whether your computer is the newest and most advanced or the oldest, Steam game errors are always going to show up. It depends on various factors. Sometimes it’s just that the game needs a patch to work on certain computer systems, or there’s a problem on your end.
Some of the most common issues that cause Steam game errors include.
- Virus affects your computer.
- Ransomware locked your files.
- Accidentally, delete some files.
- Interrupted updates due to network problems.
- There is a problem with your hard drive.
- Outdated game files.
- VPN connection.
- Server issues.
- Overclock your computer.
- Firewall/anti-virus conflict.
There are some more additions that can be made, but these are the most common reasons for introducing errors to your Steam games. For example, Bitdefender (one of the best antivirus programs) has a conflict with Rainbow Six Siege (multiplayer) and doesn’t let it launch through Steam.
Once I disabled the antivirus software, I was able to play the game without any problems. Therefore, you need to know some standard troubleshooting methods to deal with various problems, some of which are.
Reboot your computer
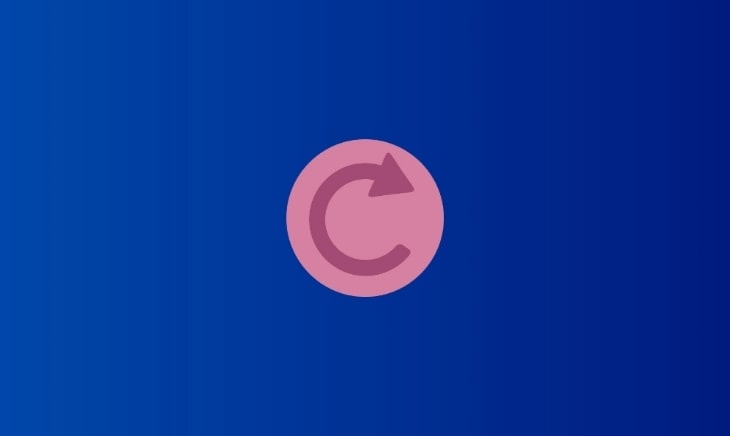
It’s usually a last resort for anything, but you should try it first. Simply restart your computer, clear any system cache or reset any problematic configurations. Of course, this is the easiest way to get some of the best results!
Disable the antivirus and restart the game
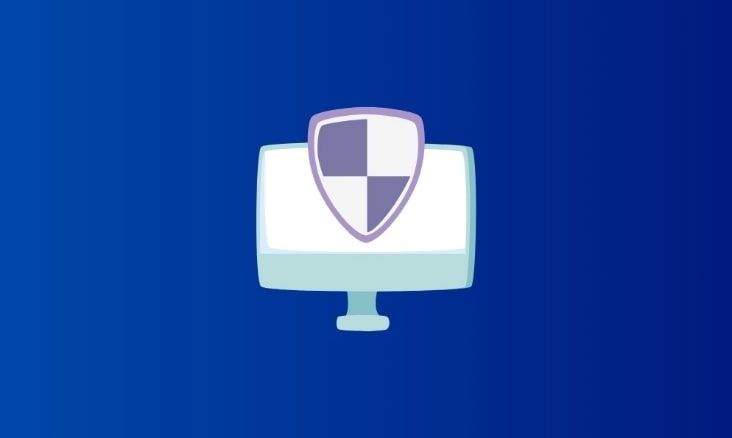
Usually it is harmless antivirus software that conflicts with the game. Some people may wonder if what I tried to launch with the Steam client was a pirated version of the game. However, this is not the case and I do not have pirated software/games that could be causing problems. Also, this is one of the easiest fixes for the issue. If you have antivirus disabled and the game is working, it should save you a lot of time
Reinstall Steam
Please note that we are not asking you to uninstall Steam. if you do, you may lose your game files. So, you can download the Steam installer from its official website and reinstall it to see if that solves the problems.
Verify the integrity of the game files
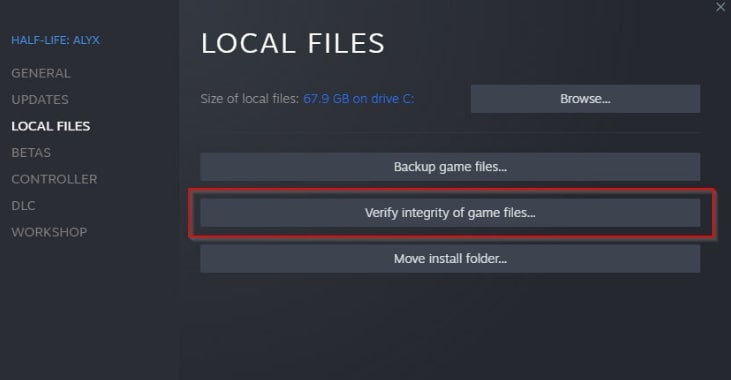
If your game crashes too often, you may have a file missing from your game. It helps if you verify that the game’s files are intact and have not been modified/impacted. This method just does not verify the game files on your computer, but will also download the missing files to add what is needed to play the game. You can go to the game listed in the Steam library, right-click on it to view its properties, and then find the option in the screenshot above to continue. Note that this is not one of the fastest ways, so you may have to wait a bit (depending on the performance of your hard drive/SSD and network).
Update operating system and drivers
We always recommend keeping your operating system and drivers up to date. While there is a chance of encountering errors in newer versions, you should perform every system software update if you have game errors. Ensuring the latest OS version and drivers helps you fix many known issues. Also, this is useful for the security and reliability of your computer.
Disable the overclocking feature
Overclocking can help you squeeze more performance out of hardware components such as CPU, GPU and memory. Any form of overclocking will have hiccups. Even if you are an overclocking expert, there will be programs and games that won’t work on an overclocked system. So, if your system is overclocked, consider turning it down to stock settings and restarting the game to see if it runs properly.
Check for network problems
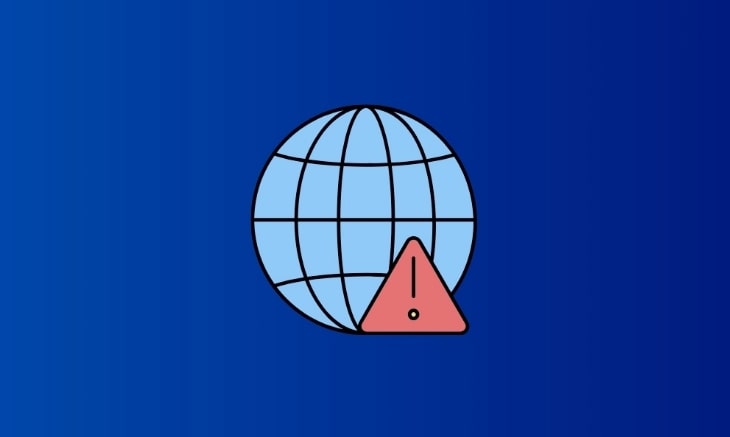
You end up checking everything, and the root cause may just be a network problem. Sometimes games can’t connect to their servers due to DNS issues. You can fix this by changing the DNS on your system, or by trying any of the VPNs and seeing if you can connect. If it works after changing DNS or using a VPN, you’ll know what to do next time. Also, if it still doesn’t work, you may want to restart your internet service and check again.
Check for program conflicts
When you launch a game, be sure to be cautious about the applications running in the background. It doesn’t matter if your system can handle multitasking or not, sometimes more programs can cause conflicts with each other. So, if you have any unwanted programs active in the background, you might want to close them first and check if the problem is gone.
Check the health of your hard drive
Random game crashes and errors in Steam can also be a sign that your hard drive is crashing. You can easily check the health of your hard drive using software tools.
Verify system resource usage
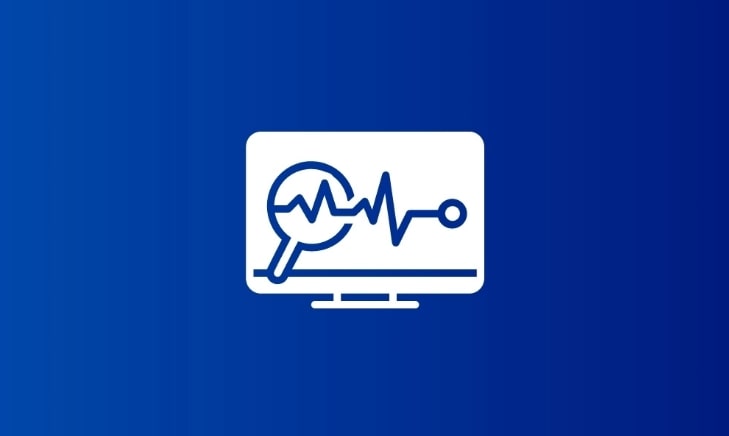
With more multitasking power and improved features in Windows OS, memory usage is higher than ever. So, the game can also stop working due to lack of memory. You can use Task Manager or a benchmarking tool to check resource usage when launching a game.

















